To install and turn on a VPN server, follow these steps: Click Start, point to Administrative Tools, and then click Routing and Remote Access. Click the server icon that matches the local server name in the left pane of the console. If the icon has a red circle in the lower-left corner, the Routing and Remote Access service hasn't been turned on.
Jun 22, 2010 The Easy VPN Server feature allows a remote end user to communicate using IP Security (IPsec) with any Cisco IOS Virtual Private Network (VPN) gateway. Centrally managed IPsec policies are 'pushed' to the client device by the server, minimizing configuration by the end user. Easy-RSA 3 download for certificates. Once installed, we must download the Easy-RSA 3 software. Mar 27, 2021 It will differ depending on the VPN service you're using, but you should have access to a webpage or desktop app section that lists the server's location, the address needed to create a manual. May 06, 2020 Step 8 — Adjusting the OpenVPN Server Networking Configuration. There are some aspects of the server’s networking configuration that need to be tweaked so that OpenVPN can correctly route traffic through the VPN. The first of these is IP forwarding, a method for determining where IP traffic should be routed. This is essential to the VPN.
VPN (Virtual Private Network) is a technology that allows to extend a local network on a public network like the Internet. Using a VPN, a computer connected to the Internet can send and receive data from the computers inside the network as if it was directly connected.
A very powerful tool for today’s companies.
A VPN is easy to set up on Windows Server 2012 R2, just follow these steps and you’ll be ready (server side, we’ll talk about client configuration in the future).
1. Install the Remote Access role
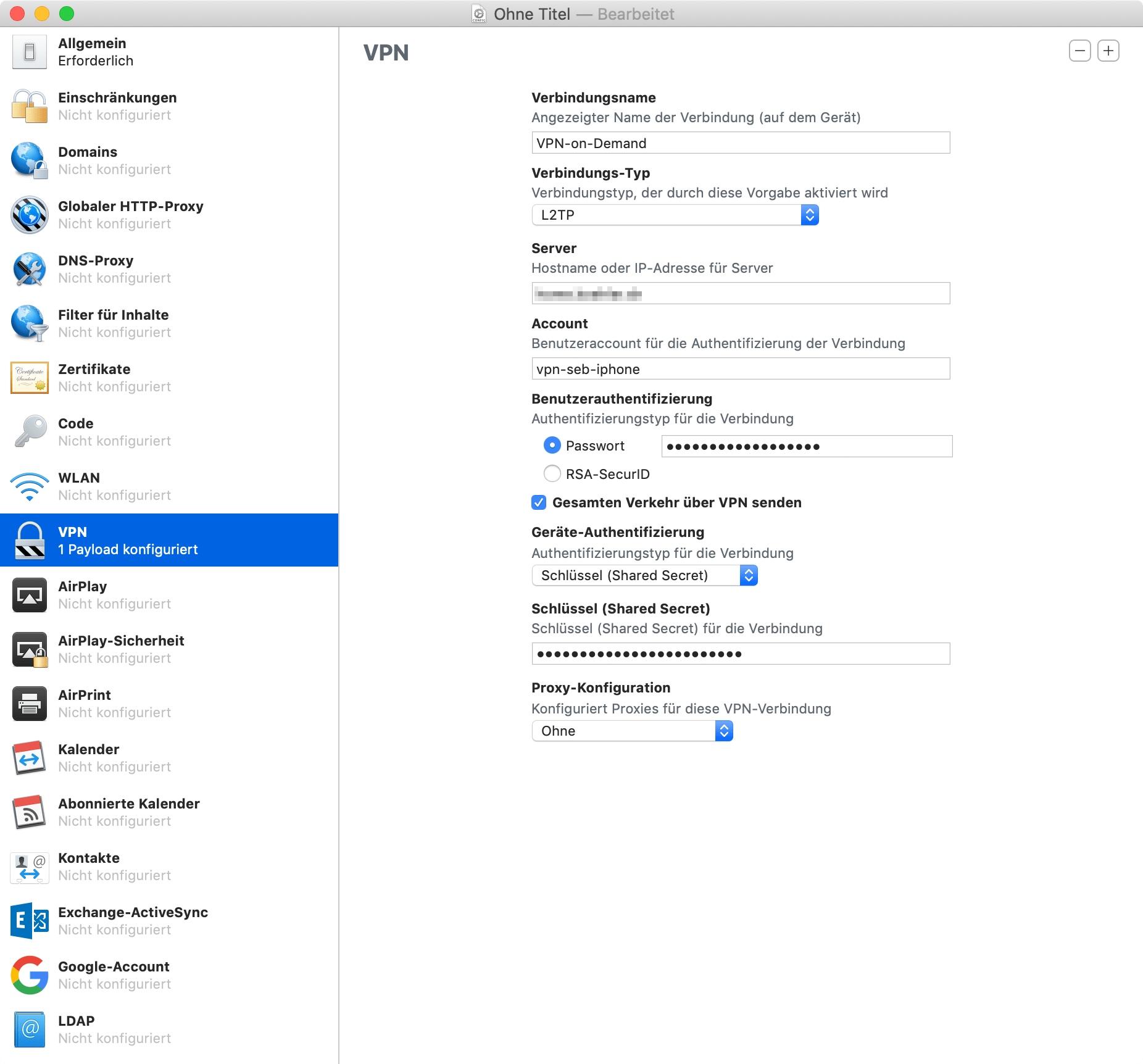
Open the Server Manager and click on Manage. Select Add Roles and Features:
Click on Next until you reach the Roles tab:
Now select Remote Access and click on Next:
You don’t need to select anything from the Features tab, click on Next:
Just click on Next:
Select Direct Access and VPN (RAS):
A dialog showing the missing dependencies will appear. Click on Add Features:
Install the Remote Access role. It will take some minutes:
2. Install and configure your VPN
Go back to the Server Manager dashboard and click on Remote Access. Select your server and right-click on it, then click on Remote Access Management:
Run the Getting Started Wizard:
Press Deploy VPN only and it will be installed:
Select your server and right-click on it, choose Configure and Enable Routing and Remote Access:
A new Wizard will start:
Select Custom configuration and click on Next:
Select only VPN access:
Complete the procedure and start the service:
Note that router and firewall must be properly configured to support VPN functionalities. We’ll talk about that in another post.
3. Enable the users for the Remote Access
You can enable users for the Remote Access from the Active Directory properties:
Applies to: Windows Server (Semi-Annual Channel), Windows Server 2016, Windows Server 2012 R2, Windows 10
RRAS is designed to perform well as both a router and a remote access server because it supports a wide array of features. For the purposes of this deployment, you require only a small subset of these features: support for IKEv2 VPN connections and LAN routing.
IKEv2 is a VPN tunneling protocol described in Internet Engineering Task Force Request for Comments 7296. The primary advantage of IKEv2 is that it tolerates interruptions in the underlying network connection. For example, if the connection is temporarily lost or if a user moves a client computer from one network to another, IKEv2 automatically restores the VPN connection when the network connection is reestablished—all without user intervention.
Configure the RRAS server to support IKEv2 connections while disabling unused protocols, which reduces the server's security footprint. Additionally, configure the server to assign addresses to VPN clients from a static address pool. You can feasibly assign addresses from either a pool or a DHCP server; however, using a DHCP server adds complexity to the design and delivers minimal benefits.
Important
It is important to:
Install two Ethernet network adapters in the physical server. If you are installing the VPN server on a VM, you must create two External virtual switches, one for each physical network adapter; and then create two virtual network adapters for the VM, with each network adapter connected to one virtual switch.
Install the server on your perimeter network between your edge and internal firewalls, with one network adapter connected to the External Perimeter Network, and one network adapter connected to the Internal Perimeter Network.
Warning
Before you get started, make sure to enable IPv6 on the VPN server. Otherwise, a connection cannot be established and an error message displays.
Install Remote Access as a RAS Gateway VPN Server
In this procedure, you install the Remote Access role as a single tenant RAS Gateway VPN server. For more information, see Remote Access.
Install the Remote Access role by using Windows PowerShell
Open Windows PowerShell as Administrator.
Enter and run the following cmdlet:
After installation completes, the following message appears in Windows PowerShell.
Home Vpn
Install the Remote Access role by using Server Manager
You can use the following procedure to install the Remote Access role using Server Manager.
On the VPN server, in Server Manager, select Manage and select Add Roles and Features.
The Add Roles and Features Wizard opens.
On the Before you begin page, select Next.
On the Select Installation Type page, select the Role-Based or feature-based installation option and select Next.
On the Select destination server page, select the Select a server from the server pool option.
Under Server Pool, select the local computer and select Next.
On the Select server roles page, in Roles, select Remote Access, then Next.
On the Select features page, select Next.
On the Remote Access page, select Next.
On the Select role service page, in Role services, select DirectAccess and VPN (RAS).
The Add Roles and Features Wizard dialog box opens.
On the Add Roles and Features dialog, select Add Features then select Next.
On the Web Server Role (IIS) page, select Next.
On the Select role services page, select Next.
On the Confirm installation selections page, review your choices, then select Install.
When the installation is complete, select Close.
Configure Remote Access as a VPN Server
In this section, you can configure Remote Access VPN to allow IKEv2 VPN connections, deny connections from other VPN protocols, and assign a static IP address pool for the issuance of IP addresses to connecting authorized VPN clients.
On the VPN server, in Server Manager, select the Notifications flag.
In the Tasks menu, select Open the Getting Started Wizard
The Configure Remote Access wizard opens.
Note
The Configure Remote Access wizard might open behind Server Manager. If you think the wizard is taking too long to open, move or minimize Server Manager to find out whether the wizard is behind it. If not, wait for the wizard to initialize.
Select Deploy VPN only.
The Routing and Remote Access Microsoft Management Console (MMC) opens.
Right-click the VPN server, then select Configure and Enable Routing and Remote Access.
The Routing and Remote Access Server Setup Wizard opens.
In the Welcome to the Routing and Remote Access Server Setup Wizard, select Next.
In Configuration, select Custom Configuration, and then select Next.
In Custom Configuration, select VPN access, and then select Next.
The Completing the Routing and Remote Access Server Setup Wizard opens.
Select Finish to close the wizard, then select OK to close the Routing and Remote Access dialog box.
Select Start service to start Remote Access.
In the Remote Access MMC, right-click the VPN server, then select Properties.
In Properties, select the Security tab and do:
a. Select Authentication provider and select RADIUS Authentication.
b. Select Configure.
The RADIUS Authentication dialog box opens.
c. Select Add.
The Add RADIUS Server dialog box opens.
d. In Server name, enter the Fully Qualified Domain Name (FQDN) of the NPS server on your Organization/Corporate network.
For example, if the NetBIOS name of your NPS server is NPS1 and your domain name is corp.contoso.com, enter NPS1.corp.contoso.com.
e. In Shared secret, select Change.
The Change Secret dialog box opens.
f. In New secret, enter a text string.
g. In Confirm new secret, enter the same text string, then select OK.
Important
Save this text string. When you configure the NPS Server on your Organization/Corporate network, you will add this VPN Server as a RADIUS Client. During that configuration, you will use this same shared secret so that the NPS and VPN Servers can communicate.
In Add RADIUS Server, review the default settings for:
Time-out
Initial score
Port
If necessary, change the values to match the requirements for your environment and select OK.
A NAS is a device that provides some level of access to a larger network. A NAS using a RADIUS infrastructure is also a RADIUS client, sending connection requests and accounting messages to a RADIUS server for authentication, authorization, and accounting.
Review the setting for Accounting provider:
If you want the... Then… Remote Access activity logged on the Remote Access server Make sure that Windows Accounting is selected. NPS to perform accounting services for VPN Change Accounting provider to RADIUS Accounting and then configure the NPS as the accounting provider. Select the IPv4 tab and do:
a. Select Static address pool.
b. Select Add to configure an IP address pool.
The static address pool should contain addresses from the internal perimeter network. These addresses are on the internal-facing network connection on the VPN server, not the corporate network.
c. In Start IP address, enter the starting IP address in the range you want to assign to VPN clients.
d. In End IP address, enter the ending IP address in the range you want to assign to VPN clients, or in Number of addresses, enter the number of the address you want to make available. If you're using DHCP for this subnet, ensure that you configure a corresponding address exclusion on your DHCP servers.
e. (Optional) If you are using DHCP, select Adapter, and in the list of results, select the Ethernet adapter connected to your internal perimeter network.
(Optional) If you are configuring conditional access for VPN connectivity, from the Certificate drop-down list, under SSL Certificate Binding, select the VPN server authentication.
(Optional) If you are configuring conditional access for VPN connectivity, in the NPS MMC, expand PoliciesNetwork Policies and do:
a. Right-the Connections to Microsoft Routing and Remote Access Server network policy and select Properties.
b. Select the Grant access. Grant access if the connection request matches this policy option.
c. Under Type of network access server, select Remote Access Server (VPN-Dial up) from the drop-down.
In the Routing and Remote Access MMC, right-click Ports, and then select Properties.
The Ports Properties dialog box opens.
Select WAN Miniport (SSTP) and select Configure. The Configure Device - WAN Miniport (SSTP) dialog box opens.
a. Clear the Remote access connections (inbound only) and Demand-dial routing connections (inbound and outbound) check boxes.
b. Select OK.
Select WAN Miniport (L2TP) and select Configure. The Configure Device - WAN Miniport (L2TP) dialog box opens.
a. In Maximum ports, enter the number of ports to match the maximum number of simultaneous VPN connections that you want to support.
b. Select OK.
Select WAN Miniport (PPTP) and select Configure. The Configure Device - WAN Miniport (PPTP) dialog box opens.
a. In Maximum ports, enter the number of ports to match the maximum number of simultaneous VPN connections that you want to support.
b. Select OK.
Select WAN Miniport (IKEv2) and select Configure. The Configure Device - WAN Miniport (IKEv2) dialog box opens.
a. In Maximum ports, enter the number of ports to match the maximum number of simultaneous VPN connections that you want to support.
b. Select OK.
If prompted, select Yes to confirm restarting the server and select Close to restart the server.
Vpn Server Configurator Macos
Next step
Vpn Server Configuration Linux
Step 4. Install and configure the Network Policy Server (NPS): In this step, you install Network Policy Server (NPS) by using either Windows PowerShell or the Server Manager Add Roles and Features Wizard. You also configure NPS to handle all authentication, authorization, and accounting duties for connection requests that it receives from the VPN server.
